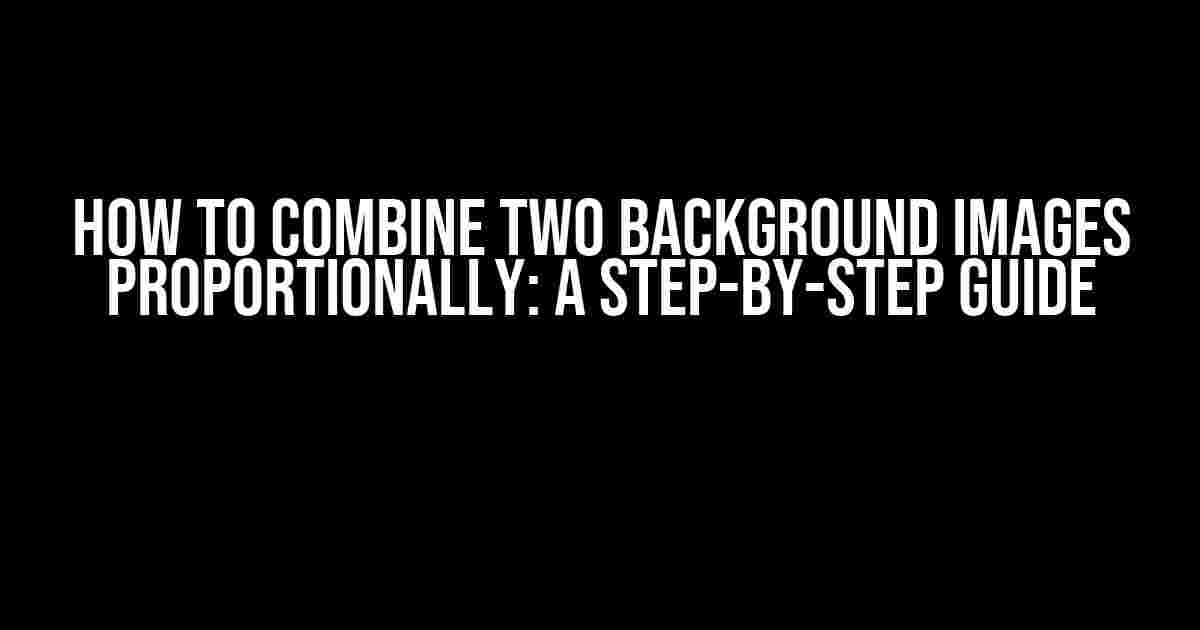Are you tired of settling for a single background image on your website or application? Do you want to add some visual interest by combining two background images proportionally? Look no further! In this article, we’ll take you through a comprehensive guide on how to achieve this effect using CSS.
Why Combine Background Images?
Combining two background images can add depth, texture, and visual appeal to your design. This technique is especially useful when you want to create a unique and engaging visual experience for your users. By layering two images, you can:
- Create a sense of atmosphere or mood
- Add context or meaning to your content
- Enhance the overall aesthetic of your design
Preparation is Key
Before we dive into the coding part, make sure you have the following:
- Two background images of your choice (we’ll call them `image1.jpg` and `image2.jpg`)
- A code editor or IDE of your choice (e.g., Visual Studio Code, Sublime Text)
- A basic understanding of CSS
The Magic of CSS
Now, let’s get started with the CSS code! We’ll use the `background` property to combine our two images.
.css-example {
background:
url('image1.jpg') top left / cover,
url('image2.jpg') center / cover;
height: 100vh;
margin: 0;
padding: 0;
}
In the code above, we’re using the `.css-example` class to target our element. We’re setting the `background` property to a combination of two values:
- `url(‘image1.jpg’) top left / cover`: This sets the first background image (`image1.jpg`) to the top-left corner of our element, with the `cover` value ensuring it scales proportionally.
- `url(‘image2.jpg’) center / cover`: This sets the second background image (`image2.jpg`) to the center of our element, again with the `cover` value for proportional scaling.
Understanding the `/ cover` Value
The `/ cover` value is crucial in ensuring our background images scale proportionally. It tells the browser to:
- Scale the image to cover the entire element (width and height)
- Maintain the aspect ratio of the original image
- Crop the image if necessary to fit the element’s dimensions
Customizing the Combination
Now that we have our basic combination working, let’s explore some ways to customize the effect:
Adjusting the Position
Use the `background-position` property to adjust the position of each image:
.css-example {
background:
url('image1.jpg') 20% 30% / cover,
url('image2.jpg') 50% 50% / cover;
}
In this example, we’re setting the first image to 20% from the left and 30% from the top, and the second image to 50% from the left and 50% from the top.
Changing the Size
Use the `background-size` property to adjust the size of each image:
.css-example {
background:
url('image1.jpg') top left / 50% auto,
url('image2.jpg') center / 100% auto;
}
In this example, we’re setting the first image to 50% of the element’s width and automatic height, and the second image to 100% of the element’s width and automatic height.
Adding Transparency
Use the `opacity` property to add transparency to one or both of the images:
.css-example {
background:
url('image1.jpg') top left / cover opacity(0.5),
url('image2.jpg') center / cover;
}
In this example, we’re setting the first image to 50% opacity, allowing the second image to show through.
Common Issues and Solutions
As with any complex CSS technique, you might encounter some issues. Here are some common problems and their solutions:
| Issue | Solution |
|---|---|
| Images not scaling proportionally | Make sure to use the `/ cover` value for both images. |
| Images not displaying correctly | Check the image file paths and formats (e.g., JPEG, PNG, GIF). |
| Background images not showing on mobile devices | Ensure you have the correct viewport meta tag in your HTML head: ``. |
Conclusion
Combining two background images proportionally is a powerful technique to add visual interest to your designs. By following the steps outlined in this article, you can create stunning and engaging visuals that captivate your users. Remember to experiment with different image combinations, positions, sizes, and opacity values to create unique effects.
Happy coding, and don’t forget to share your creations with us!
Further Reading
Want to learn more about CSS background properties and techniques? Check out these resources:
Frequently Asked Question
Want to know the secret to combining two background images proportionally? Look no further! Here are the top 5 questions and answers to get you started:
What is the key to combining two background images proportionally?
The key to combining two background images proportionally is to use the `background-size` property with the `cover` value. This will ensure that both images are scaled to cover the entire background area while maintaining their aspect ratio.
How do I specify the size of each background image?
To specify the size of each background image, you can use the `background-size` property with specific values, such as `50% 50%` or `400px 300px`. You can also use the `px` or `%` unit to specify the size of each image.
Can I combine background images with different aspect ratios?
Yes, you can combine background images with different aspect ratios. To do this, use the `background-size` property with the `contain` value instead of `cover`. This will ensure that both images are scaled to fit within the background area while maintaining their aspect ratio.
How do I adjust the position of each background image?
To adjust the position of each background image, use the `background-position` property with specific values, such as `center center` or `top left`. You can also use negative values to offset the image from the top-left corner.
What if I want to add additional effects to my combined background images?
To add additional effects, such as gradients, blur, or opacity, you can use CSS pseudo-elements, such as `::before` or `::after`, or CSS filters and blend modes. Experiment with different combinations to achieve the desired effect!