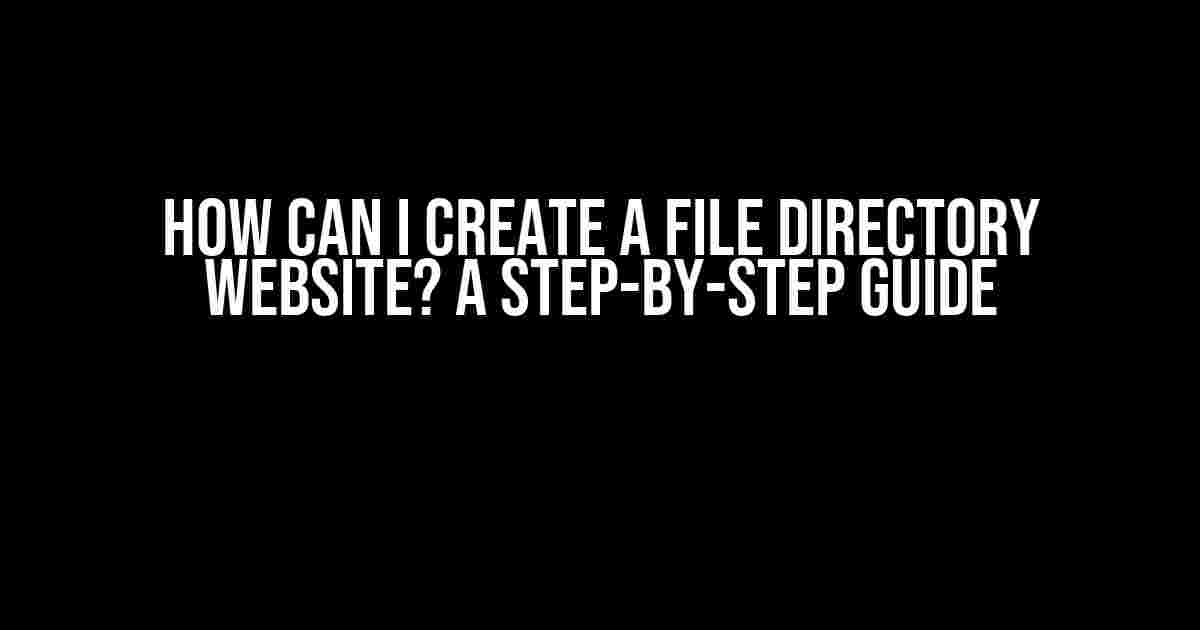Creating a file directory website can be a fantastic way to organize and share files with others. Whether you’re a developer, designer, or just someone who loves to keep things tidy, a file directory website can be a valuable resource. But, you may be wondering, how do I create one? Fear not, dear reader, for we’re about to embark on a journey to create a file directory website from scratch. Buckle up and let’s get started!
What You’ll Need
Before we dive into the nitty-gritty, you’ll need a few things:
- A computer with internet access (obviously!)
- A text editor or IDE (we’ll be using Notepad++ in this example)
- A web hosting service (we’ll be using GitHub Pages for this example)
- Some basic knowledge of HTML, CSS, and JavaScript (don’t worry if you’re not an expert, we’ll cover the basics)
Step 1: Plan Your Directory Structure
Before we start coding, let’s take a moment to plan out our directory structure. A well-planned structure will make it easier to organize and maintain our files. Take a few minutes to think about the following:
- What types of files will you be storing (images, documents, videos, etc.)?
- How will you categorize your files (by date, type, category, etc.)?
- What will be the top-level directories and subdirectories?
For this example, let’s say we’re creating a file directory website for a fictional design agency. We’ll have the following top-level directories:
/images– for storing images/documents– for storing documents/videos– for storing videos/misc– for storing miscellaneous files
Step 2: Create Your HTML Structure
Now that we have our directory structure planned out, let’s create the basic HTML structure for our file directory website. Create a new file called index.html and add the following code:
<!DOCTYPE html>
<html>
<head>
<title>File Directory Website</title>
</head>
<body>
<h1>File Directory Website</h1>
<ul id="file-list"></ul>
</body>
</html>
This code creates a basic HTML document with a title, heading, and an unordered list element. We’ll use this list element to display our files.
Step 3: Add JavaScript and CSS
Next, we’ll add some JavaScript and CSS to make our file directory website more interactive and visually appealing. Create a new file called script.js and add the following code:
// Get the file list element
const fileList = document.getElementById('file-list');
// Function to generate file list
function generateFileList() {
// Loop through our directory structure and generate list items
// We'll cover this part in the next step
}
// Call the generate file list function
generateFileList();
This code gets a reference to our file list element and defines a function to generate the file list. We’ll flesh out this function in the next step.
Create a new file called style.css and add the following code:
body {
font-family: Arial, sans-serif;
margin: 20px;
}
#file-list {
list-style: none;
padding: 0;
margin: 0;
}
#file-list li {
padding: 10px;
border-bottom: 1px solid #ccc;
}
#file-list li:hover {
background-color: #f0f0f0;
}
This CSS code adds some basic styling to our file list, making it look more visually appealing.
Step 4: Generate the File List
Now, let’s flesh out our generateFileList() function. We’ll use the fs module in Node.js to read our directory structure and generate the file list. Add the following code to your script.js file:
const fs = require('fs');
const path = require('path');
// Function to generate file list
function generateFileList() {
// Define the root directory
const rootDir = './';
// Get the list of files and directories
fs.readdir(rootDir, (err, files) => {
if (err) {
console.error(err);
return;
}
// Loop through the files and directories
files.forEach((file) => {
const filePath = path.join(rootDir, file);
const stat = fs.statSync(filePath);
// Check if it's a directory
if (stat.isDirectory()) {
const dirList = fs.readdirSync(filePath);
const dirHTML = `
<li>
<span><i class="fas fa-folder"></i> ${file}</span>
<ul>
${dirList.map((subFile) => `
<li>
<a href="${path.join(filePath, subFile)}">
<span><i class="fas fa-file"></i> ${subFile}</span>
</a>
</li>
`.join('')).trim()}
</ul>
</li>
`;
fileList.innerHTML += dirHTML;
} else {
const fileHTML = `
<li>
<a href="${filePath}">
<span><i class="fas fa-file"></i> ${file}</span>
</a>
</li>
`;
fileList.innerHTML += fileHTML;
}
});
});
}
This code uses the fs module to read the directory structure, and then generates an HTML list of files and directories. We’re using Font Awesome icons to add a bit of visual flair to our file list.
Step 5: Upload to GitHub Pages
Now that we have our file directory website set up, let’s upload it to GitHub Pages. Create a new repository on GitHub and add your files to it. Then, go to your repository settings and set the GitHub Pages branch to main. Finally, click on the “Save” button.
Wait a few minutes for GitHub Pages to build and deploy your website. Once it’s done, you’ll be able to access your file directory website at <your-github-username>.github.io/<your-repo-name>.
Step 6: Add File Upload Functionality
Now that we have our file directory website up and running, let’s add some file upload functionality. We’ll use the multer library to handle file uploads. Add the following code to your script.js file:
const multer = require('multer');
// Set up the multer upload handler
const upload = multer({ dest: './uploads/' });
// Add an upload form to our HTML
const uploadForm = `
<form id="upload-form">
<input type="file" name="file" />
<button type="submit">Upload</button>
</form>
`;
document.body.innerHTML += uploadForm;
// Handle file uploads
document.getElementById('upload-form').addEventListener('submit', (e) => {
e.preventDefault();
const file = document.querySelector('input[type="file"]').files[0];
const formData = new FormData();
formData.append('file', file);
fetch('/upload', {
method: 'POST',
body: formData,
})
.then((response) => response.json())
.then(() => {
generateFileList();
})
.catch((err) => console.error(err));
});
This code sets up a multer upload handler and adds an upload form to our HTML. When the form is submitted, it sends a POST request to the `/upload` endpoint with the file attached. We’ll need to create a server-side endpoint to handle this request.
Step 7: Set Up a Server-Side Endpoint
Create a new file called <
Frequently Asked Question
Are you struggling to create a file directory website? Don’t worry, we’ve got you covered! Here are some frequently asked questions to help you get started.
What is a file directory website, and why do I need one?
A file directory website is a platform that allows users to upload, store, and share files with others. You need one if you want to provide a centralized location for your team or clients to access and manage files. It’s perfect for collaborated projects, file sharing, and version control.
What are the basic features I should include in my file directory website?
Your file directory website should include features like file upload and download, folder creation and management, file search and filtering, user authentication and access control, and file preview and editing. You can also consider adding features like version history, file recovery, and integration with other apps and services.
How do I choose the right database for my file directory website?
The right database for your file directory website depends on several factors, including the type of files you’ll be storing, the expected traffic, and the level of scalability you need. Popular options include relational databases like MySQL, PostgreSQL, and SQLite, as well as NoSQL databases like MongoDB and Cassandra. Consider factors like data structure, query performance, and data consistency when making your decision.
What are somesecurity considerations I should keep in mind when building my file directory website?
Security should be a top priority when building your file directory website. Make sure to implement secure file upload and download protocols, use encryption for data in transit and at rest, and ensure proper access control and authentication. You should also regularly update your software and plugins, monitor for suspicious activity, and have a incident response plan in place.
Can I use a Content Management System (CMS) to build my file directory website?
Yes, you can use a Content Management System (CMS) to build your file directory website. Popular CMS options like WordPress, Joomla, and Drupal offer a range of plugins and extensions that can help you create a file directory website. These plugins can provide features like file upload and management, access control, and search functionality. Just make sure to choose a CMS that aligns with your project requirements and scalability needs.