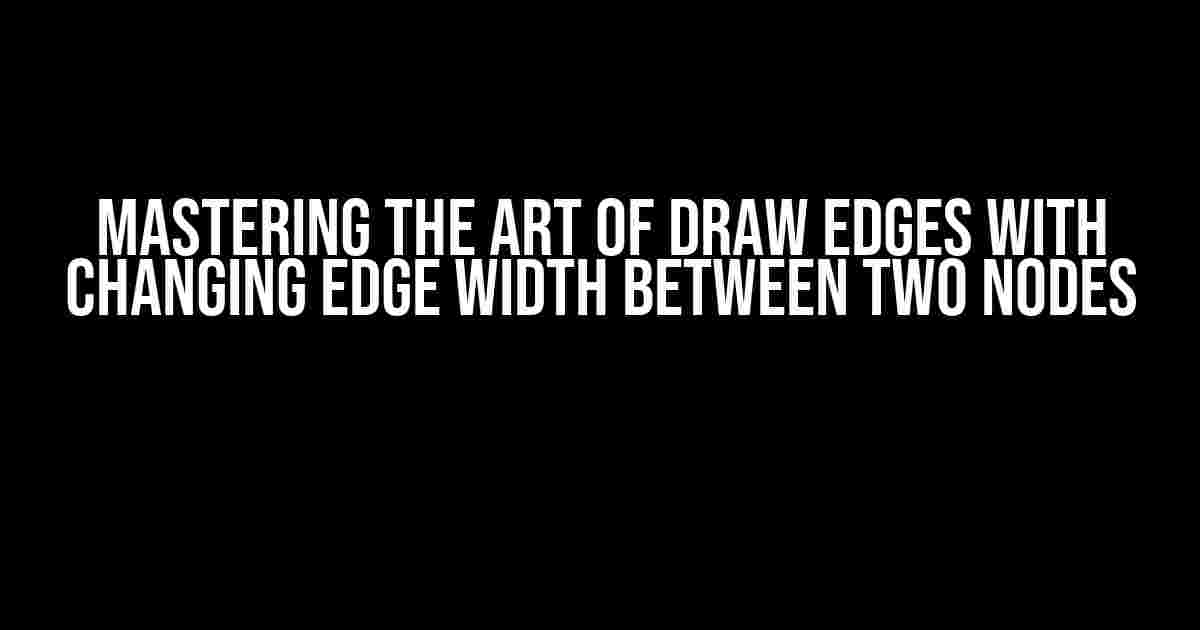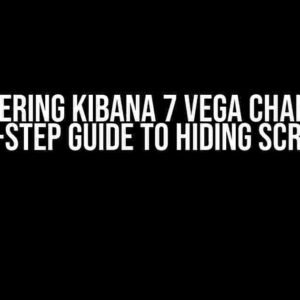Are you tired of using static edge widths in your graph visualizations? Do you want to take your edge design to the next level by incorporating dynamic widths that adapt to the context? Look no further! In this article, we’ll dive into the world of drawing edges with changing edge widths between two nodes, and provide you with a comprehensive guide to achieve this effect.
Understanding Edge Widths in Graph Visualizations
In graph theory, edges are the connections between nodes, and their widths can convey valuable information about the relationship between entities. A static edge width can be effective in simple visualizations, but it can become limiting when dealing with complex data or nuanced relationships. By using dynamic edge widths, you can:
- Highlight important connections between nodes
- Indicate the strength or significance of relationships
- Visualize hierarchical or categorical data
- Enhance the overall aesthetic appeal of the graph
The Benefits of Changing Edge Widths
So, why should you bother with changing edge widths? Here are some compelling reasons:
- Improved Data Visualization**: Dynamic edge widths can help to better represent complex data relationships, making it easier for users to understand and identify patterns.
- Enhanced User Experience**: By using changing edge widths, you can create a more engaging and interactive visualization that encourages users to explore the data in more depth.
- Increased Flexibility**: With the ability to adjust edge widths based on context, you can adapt your visualization to different scenarios and use cases, making it more versatile and reusable.
Drawing Edges with Changing Edge Width: A Step-by-Step Guide
Now that we’ve covered the why, let’s dive into the how! Here’s a step-by-step guide to drawing edges with changing edge widths between two nodes:
Step 1: Prepare Your Data
Before you start drawing edges, make sure you have a clear understanding of your data and its relationships. Ensure that your data is clean, organized, and structured in a way that allows you to easily access and manipulate the edge width values.
// Example data structure:
[
{
"id": 1,
"label": "Node A",
"edges": [
{
"id": 2,
"width": 2,
"label": "Edge 1"
},
{
"id": 3,
"width": 5,
"label": "Edge 2"
}
]
},
{
"id": 2,
"label": "Node B",
"edges": [
{
"id": 1,
"width": 4,
"label": "Edge 3"
}
]
}
]
Step 2: Choose Your Drawing Library
Select a graph drawing library that supports dynamic edge widths. Some popular options include:
- d3.js
- Cytoscape.js
- Sigma.js
- Graphviz
In this example, we’ll use d3.js.
Step 3: Create the SVG
Create an SVG element to render the graph visualization:
<svg id="graph" width="800" height="600"></svg>
Step 4: Define the Edge Function
Create a function that calculates the edge width based on the data:
function getEdgeWidth(d) {
// Use a linear scale to map edge width values to a range
const widthScale = d3.scaleLinear()
.domain([0, 10])
.range([1, 10]);
return widthScale(d.width);
}
Step 5: Draw the Edges
Use the edge function to draw the edges with changing widths:
d3.selectAll("#graph")
.append("g")
.selectAll("line")
.data(graphData.edges)
.enter()
.append("line")
.attr("x1", function(d) { return d.source.x; })
.attr("y1", function(d) { return d.source.y; })
.attr("x2", function(d) { return d.target.x; })
.attr("y2", function(d) { return d.target.y; })
.attr("stroke-width", getEdgeWidth)
.attr("stroke", "black");
Step 6: Add Interactivity (Optional)
If you want to enhance user experience, consider adding interactivity to your visualization. This can include hovering, clicking, or dragging edges to change their widths in real-time.
d3.selectAll("line")
.on("mouseover", function(d) {
// Increase edge width on hover
d3.select(this)
.attr("stroke-width", getEdgeWidth(d) * 1.5);
})
.on("mouseout", function(d) {
// Reset edge width on mouse out
d3.select(this)
.attr("stroke-width", getEdgeWidth(d));
});
Common Pitfalls to Avoid
When working with changing edge widths, keep an eye out for these common pitfalls:
| Pitfall | Description |
|---|---|
| Inconsistent Scales | Make sure to use a consistent scale for edge widths across the entire graph. |
| Overlapping Edges | Use a layout algorithm or manual adjustments to prevent edges from overlapping, especially when using large edge widths. |
| Performance Issues | Optimize your code and data structures to avoid performance issues when dealing with large datasets. |
Conclusion
By following this comprehensive guide, you should now be able to draw edges with changing edge widths between two nodes like a pro! Remember to keep your data clean, choose the right drawing library, and experiment with different edge width functions to find the perfect fit for your visualization.
Take your graph visualizations to the next level by mastering the art of dynamic edge widths. Happy coding!
Here are 5 Questions and Answers about “Draw edges with changing edge width between two nodes” in HTML format:
Frequently Asked Question
Get ready to unleash your creativity and learn how to draw stunning edges with varying widths between two nodes!
What is the purpose of drawing edges with changing edge width between two nodes?
Drawing edges with changing edge width between two nodes is a creative way to visualize complex relationships, hierarchies, or flows between entities. It adds an extra layer of meaning and engagement to your visualizations, making them more attention-grabbing and informative.
How can I adjust the edge width to convey different types of relationships?
You can adjust the edge width to represent various aspects, such as the strength of connection, frequency of interaction, or importance of the relationship. For example, thicker edges can indicate stronger connections, while thinner edges can represent weaker connections. Be creative and experiment with different widths to find the perfect visual representation for your data!
What tools can I use to draw edges with changing edge width?
You can use a variety of tools to draw edges with changing edge width, such as graph visualization libraries like D3.js, Graphviz, or Gephi. You can also utilize vector graphics editors like Adobe Illustrator or Inkscape to create custom edge designs. Experiment with different tools to find the one that works best for your project!
Can I use different edge styles to enhance the visualization?
Absolutely! You can combine changing edge width with various edge styles, such as dashed, dotted, or curved lines, to add more visual interest and meaning to your visualization. This can help differentiate between different types of relationships, highlight important connections, or create a sense of movement or flow.
How can I ensure my edge design is effective and easy to understand?
To ensure your edge design is effective, keep it simple, consistent, and clear. Use a limited color palette, avoid clutter, and provide a clear legend or key to explain the meaning behind the edge widths and styles. Test your visualization with your target audience to gather feedback and refine your design accordingly.