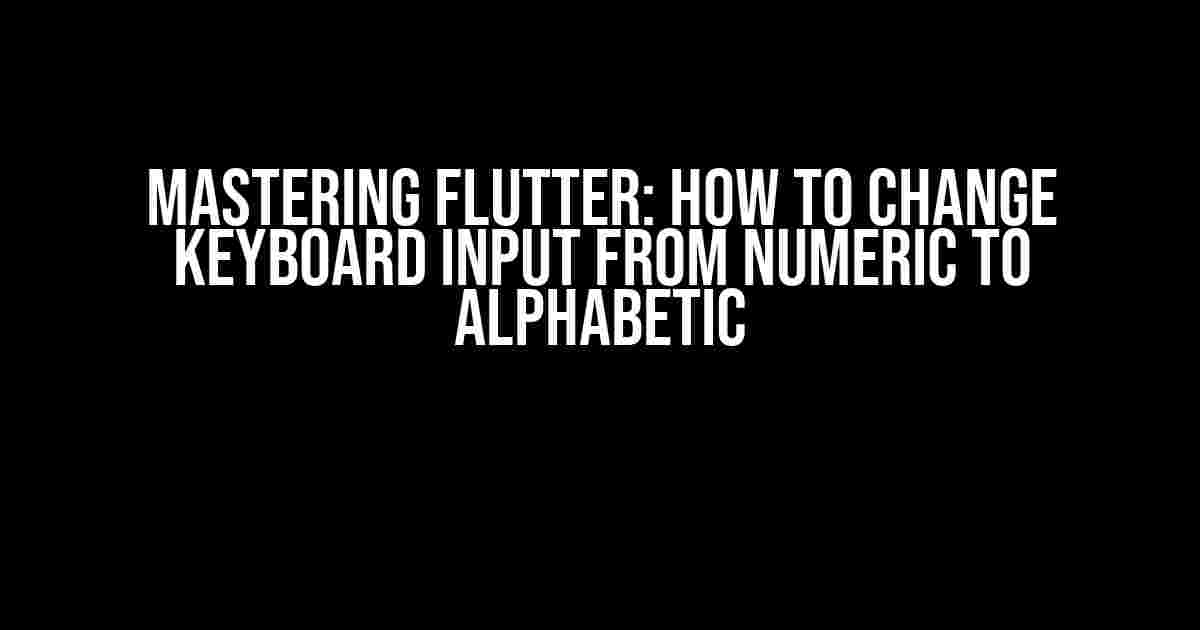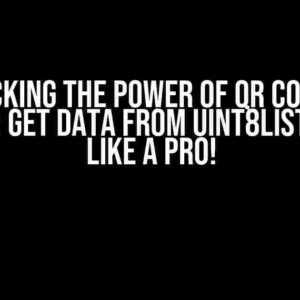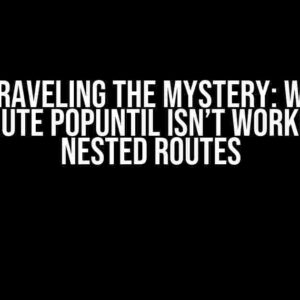Are you tired of dealing with the frustration of accidental numeric input in your Flutter app? Do you want to provide a seamless user experience by switching from numeric to alphabetic keyboard input with ease? Look no further! In this comprehensive guide, we’ll take you through the step-by-step process of changing keyboard input from numeric to alphabetic in Flutter.
Understanding the Problem: Numeric Keyboard Input
In Flutter, when you create a TextField or TextFormField, the default keyboard input type is set to TextInputType.text, which allows users to input both alphabetic and numeric characters. However, there are situations where you might want to restrict input to only alphabetic characters, such as when asking for a user’s name or email address.
The problem arises when the numeric keyboard is displayed, and the user accidentally enters numbers instead of letters. This can lead to errors, frustration, and a poor user experience.
Solution Overview: Changing Keyboard Input to Alphabetic
To switch from numeric to alphabetic keyboard input, you’ll need to modify the TextInputType of your TextField or TextFormField. You can do this by using the TextInputType.text with the inputFormatters property and a FilteringTextInputFormatter.
Step 1: Create a FilteringTextInputFormatter
First, you’ll need to create a FilteringTextInputFormatter that will filter out numeric characters. You can do this by adding the following code:
import 'package:flutter/services.dart';
final _alphabeticFormatter = FilteringTextInputFormatter(
allow: RegExp(r'[a-zA-Z]'),
onInvalidCharacter: (String value) => '',
);
In this code, we’re creating a new FilteringTextInputFormatter called _alphabeticFormatter. The allow property is set to a regular expression that matches only alphabetic characters (both uppercase and lowercase). The onInvalidCharacter property is set to an empty string, which means that if a user tries to enter a numeric character, it will be ignored.
Step 2: Apply the Formatter to Your TextField or TextFormField
Next, you’ll need to apply the _alphabeticFormatter to your TextField or TextFormField. You can do this by adding the inputFormatters property:
TextField(
decoration: InputDecoration(
labelText: 'Enter your name',
),
keyboardType: TextInputType.text,
inputFormatters: [_alphabeticFormatter],
)
In this example, we’re applying the _alphabeticFormatter to a TextField. The keyboardType property is set to TextInputType.text, which allows for both alphabetic and numeric input. However, the inputFormatters property is set to an array containing only the _alphabeticFormatter, which filters out numeric characters.
Step 3: Test Your App
Now that you’ve applied the _alphabeticFormatter to your TextField or TextFormField, it’s time to test your app! Run your app and try entering some numeric characters. You should find that they are ignored, and only alphabetic characters are allowed.
Advanced Techniques: Customizing Keyboard Input
While the above solution works well for most cases, you might want to customize the keyboard input further. Here are some advanced techniques to help you do so:
Restricting Input to Specific Characters
Sometimes, you might want to restrict input to specific characters, such as only allowing uppercase letters or only allowing a specific set of characters. You can do this by modifying the regular expression in the FilteringTextInputFormatter:
final _uppercaseFormatter = FilteringTextInputFormatter(
allow: RegExp(r'[A-Z]'),
onInvalidCharacter: (String value) => '',
);
In this example, we’re creating a new FilteringTextInputFormatter called _uppercaseFormatter that only allows uppercase letters.
Allowing Multiple Input Types
Sometimes, you might want to allow multiple input types, such as both alphabetic and numeric characters, but with certain restrictions. You can do this by using multiple FilteringTextInputFormatters:
final _alphabeticAndNumericFormatter = FilteringTextInputFormatter(
allow: RegExp(r'[a-zA-Z0-9]'),
onInvalidCharacter: (String value) => '',
);
In this example, we’re creating a new FilteringTextInputFormatter called _alphabeticAndNumericFormatter that allows both alphabetic and numeric characters.
Common Issues and Solutions
Here are some common issues you might encounter when trying to change keyboard input from numeric to alphabetic, along with their solutions:
| Issue | Solution |
|---|---|
| The keyboard input is still numeric | Make sure you’ve applied the FilteringTextInputFormatter to the correct TextField or TextFormField. Also, check that the regular expression in the allow property is correct. |
| The keyboard input is not restricted to alphabetic characters | Check that the regular expression in the allow property is correct and that it only matches alphabetic characters. Also, make sure you’ve removed any other inputFormatters that might be interfering with the _alphabeticFormatter. |
| The app crashes when trying to enter numeric characters | Make sure you’ve handled the onInvalidCharacter event correctly. If the user tries to enter a numeric character, the onInvalidCharacter event should return an empty string to ignore the input. |
Conclusion
In this comprehensive guide, we’ve shown you how to change keyboard input from numeric to alphabetic in Flutter. By using a FilteringTextInputFormatter and applying it to your TextField or TextFormField, you can restrict input to only alphabetic characters, providing a seamless user experience for your app users. Remember to customize the formatter to fit your specific needs, and don’t hesitate to reach out if you encounter any issues.
With these instructions, you should be well on your way to mastering Flutter and providing an exceptional user experience for your app users. Happy coding!
- Download the full code example
- Visit the official Flutter documentation
- Join the Flutter community on GitHub
Here are 5 Questions and Answers about “Flutter Keyboard Change Numeric To Alphabetic” in a creative voice and tone:
Frequently Asked Question
Get the answers to your burning questions about Flutter keyboard navigation!
How do I change the Flutter keyboard type from numeric to alphabetic?
You can use the `keyboardType` property in Flutter’s `TextField` widget to switch between numeric and alphabetic keyboards. For example, `keyboardType: TextInputType.text` will bring up the alphabetic keyboard, while `keyboardType: TextInputType.number` will show the numeric keyboard.
Can I programmatically change the keyboard type in Flutter?
Yes, you can! You can create a `FocusNode` and use the `-requestKeyboard` method to request a specific keyboard type. For example, `focusNode.requestKeyboard(TypeaheadTextInputType.text)` will switch to the alphabetic keyboard.
How do I handle keyboard changes in a Flutter form?
You can use the `onChanged` callback in the `TextField` widget to detect when the user types something, and then update the keyboard type accordingly. For example, you can check if the user entered a number and switch to the numeric keyboard, or vice versa.
Are there any default keyboard types in Flutter?
Yes, Flutter provides several default keyboard types, including `TextInputType.text`, `TextInputType.multiline`, `TextInputType.number`, `TextInputType.phone`, `TextInputType.datetime`, and `TextInputType.email`. You can use these built-in types to quickly switch between different keyboards.
Can I customize the keyboard layout in Flutter?
Yes, you can! Flutter allows you to create custom keyboard layouts using the `TextInputFormatter` class. You can define your own keyboard layout and formatting rules to suit your app’s needs.