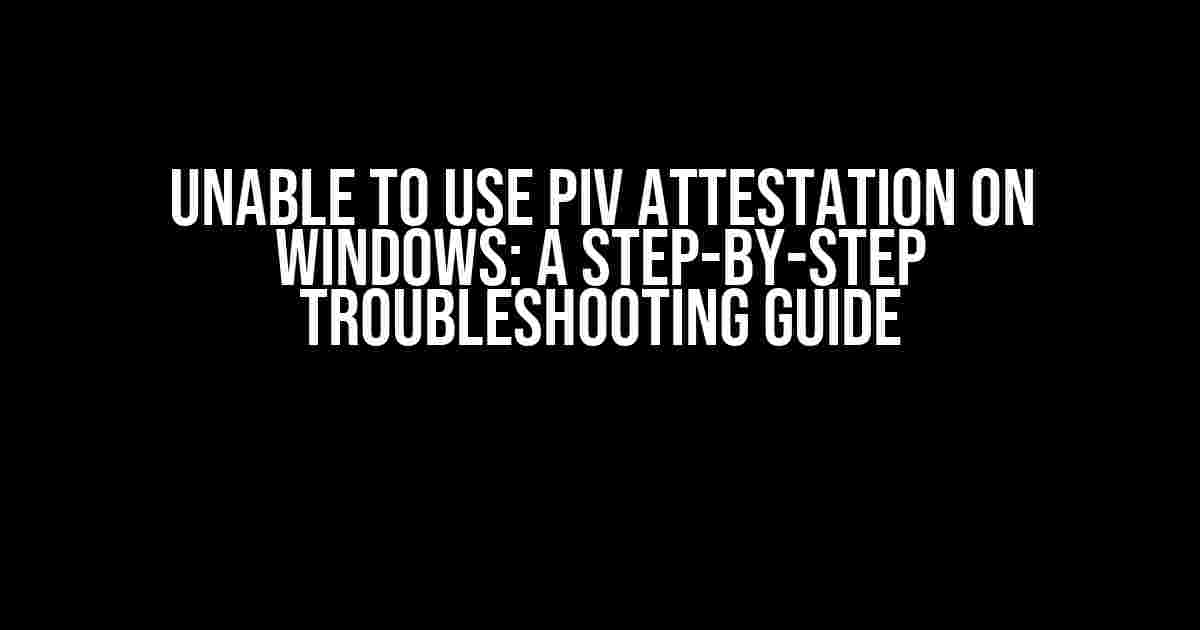Are you trying to use PIV (Personal Identity Verification) attestation on Windows, but running into issues? Don’t worry, you’re not alone! In this article, we’ll walk you through a series of troubleshooting steps to help you resolve the problem and get PIV attestation up and running on your Windows machine.
What is PIV Attestation?
Before we dive into the troubleshooting process, let’s take a minute to understand what PIV attestation is and why it’s important. PIV attestation is a security feature that allows your organization to verify the authenticity of your smart card or token, ensuring that it’s a genuine device issued by your organization. This feature is crucial for securing sensitive government and enterprise applications.
Troubleshooting PIV Attestation Issues on Windows
Now, let’s get started with the troubleshooting process! Follow these steps to resolve the “Unable to use PIV Attestation on Windows” issue:
Step 1: Check the Smart Card or Token
The first step is to ensure that your smart card or token is properly inserted and recognized by your Windows machine. Follow these sub-steps:
- Make sure the smart card or token is properly seated in the reader.
- Check the device manager to ensure that the smart card reader is recognized by Windows.
- If the reader is not recognized, try reinstalling the drivers or contacting the manufacturer for support.
Step 2: Verify PIV Attestation Software Installation
Next, let’s verify that the PIV attestation software is installed and configured correctly:
- Check if the PIV attestation software is installed on your machine. You can do this by searching for the software in the Start menu or checking the installed programs list.
- If the software is not installed, download and install it from the official website or contact your organization’s IT department for assistance.
- Ensure that the software is configured to use the correct smart card or token.
Step 3: Check Certificate and Private Key
In this step, we’ll verify that the necessary certificates and private keys are present and correctly configured:
- Open the Microsoft Management Console (MMC) and add the Certificates snap-in.
- Navigate to the PersonalCertificates store and look for the PIV attestation certificate.
- Verify that the private key is associated with the certificate. You can do this by checking the certificate properties.
- If the certificate or private key is missing, contact your organization’s IT department for assistance.
Step 4: Troubleshoot Smart Card Reader Issues
In some cases, issues with the smart card reader itself can prevent PIV attestation from working. Let’s troubleshoot the reader:
- Try using a different smart card reader to rule out any issues with the current reader.
- Check the smart card reader’s drivers and firmware to ensure they are up-to-date.
- If the reader is a USB device, try using a different USB port or restarting the machine.
Step 5: Disable and Re-enable the PIV Attestation Service
Sometimes, simply disabling and re-enabling the PIV attestation service can resolve the issue:
net stop pid
net start pid
This command will stop and start the PIV attestation service. Wait for a few seconds and try using PIV attestation again.
Step 6: System File Checker (SFC) and DISM Scans
If all else fails, let’s run some system scans to identify and fix any corrupted system files:
sfc /scannow
dism /online /cleanup-image /restorehealth
These commands will run the System File Checker and DISM scans to identify and fix any corrupted system files.
PIV Attestation on Windows: Common Issues and Solutions
In this section, we’ll cover some common issues and solutions related to PIV attestation on Windows:
| Issue | Solution |
|---|---|
| PIV attestation certificate not found | Verify that the PIV attestation certificate is installed and configured correctly. Check the certificate properties to ensure the private key is associated. |
| Smart card reader not recognized | Check the device manager to ensure the smart card reader is recognized by Windows. Try reinstalling the drivers or contacting the manufacturer for support. |
| PIV attestation software not installed | Download and install the PIV attestation software from the official website or contact your organization’s IT department for assistance. |
| Corrupted system files preventing PIV attestation | Run the System File Checker and DISM scans to identify and fix any corrupted system files. |
Conclusion
In this article, we’ve covered the steps to troubleshoot and resolve the “Unable to use PIV Attestation on Windows” issue. By following these steps, you should be able to identify and fix the problem, getting PIV attestation up and running on your Windows machine. Remember to check the smart card or token, PIV attestation software, certificates and private keys, smart card reader, and system files to ensure everything is configured correctly. If you’re still having issues, don’t hesitate to contact your organization’s IT department for further assistance.
We hope this article has been informative and helpful in resolving your PIV attestation issues on Windows. Happy troubleshooting!
Here are 5 questions and answers about “Unable to use PIV Attestation on Windows” with a creative voice and tone:
Frequently Asked Question
Having trouble with PIV attestation on Windows? Don’t worry, we’ve got you covered! Check out these frequently asked questions to get back on track.
Why can’t I use PIV attestation on my Windows device?
Hmmm, that’s frustrating! Check if your PIV card is properly inserted and recognized by your computer. Make sure the card reader is installed and functioning correctly. If you’ve double-checked everything and still can’t use PIV attestation, try reinstalling the middleware or contacting your organization’s IT department for assistance.
What are the system requirements for PIV attestation on Windows?
Good question! To use PIV attestation on Windows, you’ll need Windows 10 or later, a PIV-compliant smart card, and a compatible card reader. Your device should also have the necessary middleware installed, such as ActivClient or Gemalto. If you’re still unsure, check with your organization’s IT department for specific requirements.
How do I troubleshoot PIV attestation issues on Windows?
Troubleshooting time! Start by checking the event logs for error messages related to PIV attestation. Ensure your middleware is up-to-date and configured correctly. You can also try resetting the PIV card or reinstalling the middleware. If you’re still stuck, reach out to your organization’s IT department or a Windows support specialist for further assistance.
Can I use PIV attestation with multiple smart cards on Windows?
Great question! Unfortunately, Windows can only recognize and use one PIV-compliant smart card at a time. If you need to use multiple cards, you’ll need to switch them out or use a card reader that supports multiple cards simultaneously. Be sure to check with your organization’s IT department for guidance on managing multiple smart cards.
What if I’ve forgotten my PIV PIN or password on Windows?
Don’t worry, it happens to the best of us! If you’ve forgotten your PIV PIN or password, you’ll need to reset it. Check with your organization’s IT department for their specific procedure, as it may vary. You may need to provide identification or proof of identity to reset your PIN or password. Once you’ve reset it, make sure to store it securely to avoid forgetting it again!