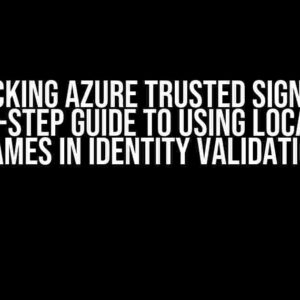Are you tired of dealing with the pesky issue of Azure Functions continuing to run in the background even after you’ve stopped the debugger in VS Code? You’re not alone! In this article, we’ll dive into the world of Azure Functions and explore the possible reasons behind this behavior. More importantly, we’ll provide you with step-by-step instructions on how to completely stop a locally running Azure Function using Python V2.
Understanding Azure Functions and VS Code Debugger
Azure Functions is a serverless compute service offered by Microsoft Azure that allows you to run small code snippets, called “functions,” in response to various events. These functions can be written in multiple languages, including Python, C#, and JavaScript. VS Code, on the other hand, is a popular code editor that provides an integrated development environment (IDE) for building, debugging, and testing Azure Functions.
When you run an Azure Function locally using VS Code, the debugger attaches to the process, allowing you to step through the code, set breakpoints, and inspect variables. However, when you restart the debugger, you might notice that the previous execution of the function continues to run in the background. This can lead to unexpected behavior, such as duplicate function executions or resource consumption.
Reasons Behind the Issue
There are several reasons why Azure Functions might continue to run in the background even after stopping the debugger:
- Host process still running: When you start an Azure Function locally, a host process is created to manage the function execution. Even when you stop the debugger, the host process might still be running, causing the function to continue executing.
- Background threads and tasks: Azure Functions often involve asynchronous operations, such as API calls or database interactions, which can spawn background threads or tasks. These threads or tasks can continue to run even after the debugger is stopped, leading to unexpected behavior.
- Cached function instances: Azure Functions uses a caching mechanism to improve performance by reusing function instances. However, this caching can cause the function to continue running even after the debugger is stopped.
Step-by-Step Instructions to Stop a Locally Running Azure Function
Now that we’ve understood the reasons behind the issue, let’s dive into the step-by-step instructions to completely stop a locally running Azure Function using Python V2:
Method 1: Using the Azure Functions Core Tools
One way to stop a locally running Azure Function is by using the Azure Functions Core Tools. Here’s how:
- Open a terminal or command prompt in VS Code.
- Run the command `func host stop` to stop the Azure Functions host process.
- Verify that the host process has stopped by running the command `func host status`. This should display a message indicating that the host is stopped.
Method 2: Using the Task Manager (Windows) or Activity Monitor (macOS)
Another way to stop a locally running Azure Function is by using the Task Manager (Windows) or Activity Monitor (macOS). Here’s how:
- Press `Ctrl + Shift + Esc` (Windows) or `Command + Option + Esc` (macOS) to open the Task Manager or Activity Monitor.
- Find the process related to the Azure Functions runtime (usually named `func`) and select it.
- Click the “End Task” button (Windows) or “Quit” button (macOS) to stop the process.
Method 3: Using a Debugger Command
You can also use a debugger command to stop a locally running Azure Function. Here’s how:
- Open the VS Code Debugger by clicking the “Run” button or pressing `F5`.
- In the Debugger Console, type the command `Debuggerdetach` and press Enter.
- This will detach the debugger from the Azure Functions process and stop the function execution.
Additional Tips and Considerations
To avoid issues with Azure Functions continuing to run in the background, follow these additional tips:
- Use the `func host stop` command regularly: Get into the habit of stopping the Azure Functions host process after each debugging session to ensure that the function is completely stopped.
- Implement a clean shutdown mechanism: In your Azure Function code, implement a clean shutdown mechanism to handle unexpected terminations or errors. This can include closing database connections, releasing resources, and canceling background tasks.
- Monitor function execution: Use tools like Azure Monitor or Application Insights to monitor function execution and identify any issues or anomalies.
Conclusion
In this article, we’ve explored the reasons behind Azure Functions continuing to run in the background even after stopping the debugger in VS Code. We’ve also provided step-by-step instructions on how to completely stop a locally running Azure Function using Python V2. By following these methods and additional tips, you can ensure that your Azure Functions are properly stopped and don’t consume unnecessary resources.
Remember, understanding the behavior of Azure Functions and VS Code debugger is crucial to building efficient and reliable serverless applications. With this knowledge, you’ll be better equipped to tackle common issues and focus on building amazing applications.
Note: This article is based on Azure Functions V2 and Python 2.7. If you're using a different version of Azure Functions or Python, the steps might vary. Make sure to check the official Azure Functions documentation for specific guidance.
| Method | Command | Description |
|---|---|---|
| Method 1 | func host stop | Stops the Azure Functions host process |
| Method 2 | Task Manager (Windows) or Activity Monitor (macOS) | Stops the Azure Functions process using the Task Manager or Activity Monitor |
| Method 3 | Detaches the debugger from the Azure Functions process and stops function execution |
By following these methods and tips, you’ll be able to completely stop a locally running Azure Function and avoid any issues related to unexpected function execution.
Here are 5 questions and answers about how to completely stop a locally running Azure Function in Python V2 when restarting the debugger in VS Code:
Frequently Asked Questions
Get answers to your most pressing questions about stopping Azure Functions locally!
How do I stop an Azure Function from running locally?
You can stop an Azure Function from running locally by pressing `Ctrl + C` in the terminal where the function is running. This will terminate the function execution.
Why does my Azure Function continue to execute even after I restart the debugger in VS Code?
This is because the Azure Function runtime spawns a separate process for execution, which continues to run even after you restart the debugger. To fully stop the function, you need to terminate the process.
How do I terminate the Azure Function process in VS Code?
In VS Code, you can terminate the Azure Function process by clicking on the “Kill Terminal” button or by running the command `func host stop` in the terminal.
What is the difference between stopping the function execution and terminating the process?
Stopping the function execution only halts the current execution, while terminating the process completely stops the function from running in the background. Make sure to terminate the process to fully stop the function.
Can I configure my Azure Function to automatically stop when I restart the debugger in VS Code?
Yes, you can configure your Azure Function to automatically stop when you restart the debugger by adding the `funcExtensions.onDebugDispose` option in your `launch.json` file in VS Code. This will ensure that the function process is terminated when you restart the debugger.

![How to Completely Stop Locally Running Azure Function? Azure Function [Python V2] Continues Previous Execution When Restarting Debugger [VS Code] How to Completely Stop Locally Running Azure Function? Azure Function [Python V2] Continues Previous Execution When Restarting Debugger [VS Code]](https://ashleigh.hkhazo.biz.id/wp-content/uploads/sites/273/2024/07/how-to-completely-stop-locally-running-azure-function-azure-function-python-v2-continues-previous-execution-when-restarting-debugger-vs-code-with-text.jpg)