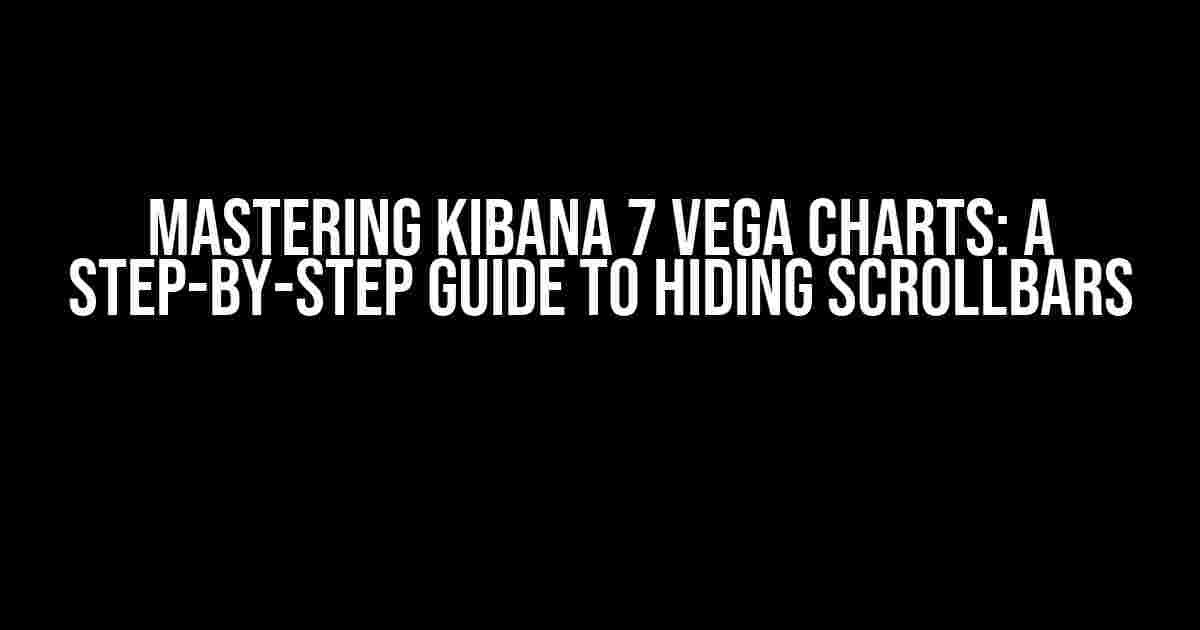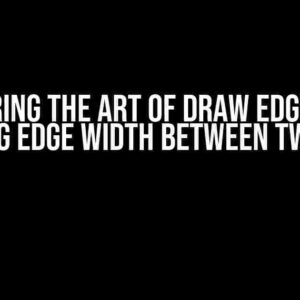Are you tired of those pesky scrollbars ruining the sleek design of your Kibana 7 Vega charts? Look no further! In this comprehensive guide, we’ll dive into the world of Vega charts and show you how to banish those scrollbars for good.
What are Vega Charts in Kibana 7?
Before we dive into the nitty-gritty of hiding scrollbars, let’s take a brief moment to understand what Vega charts are and why they’re so powerful in Kibana 7. Vega is a visualization grammar that allows you to create custom, interactive, and highly customizable charts and graphs. With Vega, you can unlock the full potential of your data and create stunning visualizations that tell a story.
Why Hide Scrollbars in Vega Charts?
So, why would you want to hide scrollbars in your Vega charts? There are several reasons:
- Scrollbars can clutter the design and distract from the main message of your visualization.
- They can also make your chart look less visually appealing and less interactive.
- In some cases, scrollbars can even obscure important data points or make it harder to read.
Methods for Hiding Scrollbars in Vega Charts
Now that we’ve covered the importance of hiding scrollbars, let’s explore the different methods for achieving this in Kibana 7 Vega charts.
Method 1: Using the `autosize` Property
One of the simplest ways to hide scrollbars is by using the `autosize` property in your Vega chart specification. This property allows you to automatically adjust the chart size based on the data and available space.
{
"autosize": {
"type": "fit",
"contains": "padding"
},
"padding": {
"left": 20,
"right": 20,
"top": 10,
"bottom": 10
},
"data": [...],
"mark": {...},
"encoding": {...}
}
In the above example, we’ve set the `autosize` property to `fit`, which means the chart will automatically adjust its size to fit the available space. We’ve also added some padding to ensure there’s enough whitespace around the chart.
Method 2: Using the `size` Property
Another approach is to use the `size` property to specify a fixed size for your chart. This method is useful when you have a specific design constraint or want to ensure your chart remains a certain size.
{
"size": {
"width": 400,
"height": 200
},
"data": [...],
"mark": {...},
"encoding": {...}
}
In this example, we’ve set the `size` property to specify a fixed width and height for our chart. This will ensure the chart remains the same size, even if the data changes or the screen is resized.
Method 3: Using CSS Styles
If you’re more comfortable with CSS, you can use styles to hide scrollbars in your Vega charts. One way to do this is by adding a custom CSS class to your chart container and then styling it to hide the scrollbars.
.chart-container {
overflow: hidden;
}
In this example, we’ve added a custom CSS class `chart-container` to our chart container element. We’ve then styled this class to hide the scrollbars using the `overflow: hidden` property.
Make sure to add this CSS code to your Kibana 7 instance, either by creating a custom CSS file or by using the built-in CSS editor.
Troubleshooting Common Issues
When hiding scrollbars in Vega charts, you might encounter some common issues. Here are some troubleshooting tips to help you overcome these challenges:
Issue 1: Chart not resizing correctly
If your chart is not resizing correctly when using the `autosize` property, try adjusting the `padding` property or adding a `max-width` and `max-height` property to your chart container.
Issue 2: Scrollbars still visible
If the scrollbars are still visible even after using one of the methods above, try inspecting your chart container element to see if there are any other styles or properties overriding the scrollbar hiding styles.
Issue 3: Chart not displaying correctly
If your chart is not displaying correctly after hiding the scrollbars, try checking the chart’s data and encoding to ensure everything is configured correctly. You can also try adjusting the `size` property or using a different chart type to see if that resolves the issue.
Best Practices for Hiding Scrollbars in Vega Charts
To ensure your Vega charts look their best and function smoothly, follow these best practices for hiding scrollbars:
- Use the `autosize` property whenever possible to ensure a responsive design.
- Specify a fixed size for your chart only when necessary, and make sure to account for padding and margins.
- Use CSS styles sparingly and only when necessary, as they can affect the chart’s behavior and performance.
- Test your chart thoroughly to ensure it resizes correctly and scrollbars are hidden as intended.
- Keep your chart code organized and easy to read, using clear and concise variable names and function definitions.
Conclusion
Hiding scrollbars in Kibana 7 Vega charts is a great way to enhance the user experience and create visually appealing visualizations. By following the methods and best practices outlined in this guide, you’ll be well on your way to creating stunning charts that tell a story and engage your audience.
Remember to experiment with different approaches, test your charts thoroughly, and don’t be afraid to ask for help when needed. Happy charting!
| Method | Description |
|---|---|
| Using the `autosize` property | Automatically adjusts chart size based on data and available space |
| Using the `size` property | Specifies a fixed size for the chart |
| Using CSS styles | Hides scrollbars using CSS properties and styles |
By mastering the art of hiding scrollbars in Vega charts, you’ll unlock the full potential of your data and create interactive, engaging, and informative visualizations that drive insights and decision-making.
Frequently Asked Question
Get ready to dive into the world of Kibana 7 and Vega charts, where we’ll uncover the secrets of hiding scrollbars and taking your data visualization to the next level!
How do I hide scrollbars in Kibana 7 Vega charts?
You can hide scrollbars in Kibana 7 Vega charts by adding the following code to your Vega spec: `autosize: { type: ‘fit’, contains: ‘padding’ }, ` This will automatically adjust the chart size to fit the container, eliminating the need for scrollbars.
What is the difference between `autosize: fit` and `autosize: fit-x`/`fit-y`?
`autosize: fit` resizes the chart to fit both width and height, while `autosize: fit-x` and `autosize: fit-y` adjust the width and height separately. Use `fit-x` or `fit-y` when you want to maintain a fixed aspect ratio or control the chart size more precisely.
Can I hide scrollbars for a specific Vega chart in Kibana 7?
Yes, you can hide scrollbars for a specific Vega chart by adding the `autosize` property directly to that chart’s Vega spec. This allows you to customize scrollbar behavior on a per-chart basis.
Will hiding scrollbars affect the performance of my Kibana 7 dashboard?
Hiding scrollbars should not have a significant impact on dashboard performance, as it primarily affects the visual rendering of the chart. However, if you have complex charts with many marks or large datasets, you may want to monitor performance and adjust your Vega specs accordingly.
Are there any other Vega chart customization options available in Kibana 7?
Absolutely! Vega charts in Kibana 7 offer a wide range of customization options, including custom fonts, colors, and layouts. You can explore the Vega documentation and Kibana 7’s built-in Vega editor to discover more advanced customization possibilities.