As you delve into the world of Azure Trusted Signing, you’re likely to encounter the need to validate identities using local state names. But, have you ever wondered how to do it? Fear not, dear reader, for this comprehensive guide is here to walk you through the process with ease. Get ready to unlock the full potential of Azure Trusted Signing and take your identity validation to the next level!
Understanding Azure Trusted Signing and Identity Validation
Before we dive into the nitty-gritty of using local state names, let’s take a step back and understand the basics. Azure Trusted Signing is a cloud-based service that enables you to create, manage, and validate digital identities. This service is built on top of Azure Active Directory (AAD) and provides an additional layer of security and trust to your applications.
Identity validation is a critical component of Azure Trusted Signing, ensuring that the identities presented to your application are genuine and trusted. This involves verifying the identity of an individual or organization against a trusted identity provider.
Why Use Local State Names in Identity Validation?
Local state names, also known as “friendly names,” are used to simplify the identity validation process. Instead of using complex and hard-to-remember GUIDs or URIs, local state names provide a more human-readable format for identifying states. This makes it easier to manage and validate identities, especially when dealing with multiple states or regions.
Using local state names in identity validation offers several benefits, including:
- Easier identity management and validation
- Improved user experience with more readable and recognizable state names
- Enhanced security through reduced errors and improved data quality
Configuring Azure Trusted Signing for Local State Names
Now that we’ve covered the why, let’s dive into the how. To use local state names in Azure Trusted Signing, you’ll need to configure the service to recognize and validate these names. Follow these steps:
-
Create an Azure Trusted Signing instance and enable identity validation.
-
In the Azure Trusted Signing dashboard, navigate to the “Identity Providers” section and click on “New Identity Provider.”
-
Select “Custom” as the identity provider type and enter a name for your provider.
-
In the “Configuration” section, select “Local State Names” as the validation type.
-
Enter the local state names you want to use for validation, separated by commas.
Example: California, Texas, New York, Florida
Once you’ve configured the identity provider, click “Save” to save the changes.
Map Local State Names to Azure AD States
Now that you’ve configured Azure Trusted Signing to recognize local state names, you need to map these names to their corresponding Azure AD states. This is crucial for successful identity validation.
To map local state names to Azure AD states:
-
In the Azure Trusted Signing dashboard, navigate to the “States” section.
-
Click on the “New State” button and enter the Azure AD state GUID or URI.
-
In the “Local State Name” field, enter the corresponding local state name.
-
Repeat steps 2-3 for each local state name you want to map.
Example: Azure AD State: urn:ietf:wg:oauth:2.0:oob:auto:state:US:CA Local State Name: California
Once you’ve mapped all the local state names to Azure AD states, click “Save” to save the changes.
Using Local State Names in Identity Validation
Now that you’ve configured Azure Trusted Signing and mapped local state names to Azure AD states, you’re ready to use them in identity validation. When a user presents their identity to your application, Azure Trusted Signing will validate the identity against the local state name.
To use local state names in identity validation:
-
In your application, send a request to Azure Trusted Signing to validate the user’s identity.
-
In the request, include the local state name as part of the identity data.
-
Azure Trusted Signing will then validate the identity against the mapped Azure AD state.
-
If the validation is successful, Azure Trusted Signing will return a token or response indicating the validated identity.
Example Request:
https://your-azure-trusted-signing-instance.azurewebsites.net/validate
?identity_data={"state":"California","username":"john.doe"}
By using local state names in identity validation, you’ve successfully simplified the process and improved the overall user experience.
Troubleshooting Common Issues
As with any new implementation, you may encounter some issues when using local state names in Azure Trusted Signing. Here are some common issues and their solutions:
| Issue | Solution |
|---|---|
| Local state name not recognized | Verify that the local state name is correctly configured in Azure Trusted Signing and mapped to the correct Azure AD state. |
| Identity validation fails | Check that the local state name is correctly included in the identity data sent to Azure Trusted Signing. Also, ensure that the Azure AD state is correctly configured and mapped. |
By following this guide, you’ve successfully implemented local state names in Azure Trusted Signing identity validation. Remember to regularly review and update your configuration to ensure seamless identity validation and a secure user experience.
Conclusion
In conclusion, using local state names in Azure Trusted Signing identity validation is a powerful way to simplify and improve the overall identity management experience. By following the steps outlined in this guide, you’ve unlocked the full potential of Azure Trusted Signing and taken a significant step towards enhancing the security and trust of your application.
Remember, identity validation is a critical component of any application, and using local state names is just one of the many ways to improve this process. Stay tuned for more guides and tutorials on Azure Trusted Signing and identity validation!
Happy coding, and don’t forget to share your experiences and questions in the comments below!
azure-trusted-signing
identity-validation
local-state-names
azure-active-directory
digital-identities
Frequently Asked Question
Get the inside scoop on using local names of states in Azure Trusted Signing identity validation!
What is the main purpose of using local names of states in Azure Trusted Signing identity validation?
The main purpose of using local names of states in Azure Trusted Signing identity validation is to ensure that the identity of an entity is verified and trusted, allowing for secure and authenticated interactions within the Azure ecosystem.
How do I specify the local name of a state in Azure Trusted Signing identity validation?
To specify the local name of a state, you need to use the “state” parameter in the Azure Trusted Signing configuration, followed by the local name of the state, such as “CA” for California or “TX” for Texas.
Can I use abbreviations or full names of states in Azure Trusted Signing identity validation?
Both abbreviations and full names of states are supported in Azure Trusted Signing identity validation. However, it’s recommended to use abbreviations (e.g., “CA” for California) for consistency and simplicity.
What happens if I enter an invalid or non-existent local name of a state in Azure Trusted Signing identity validation?
If you enter an invalid or non-existent local name of a state, the Azure Trusted Signing identity validation will fail, and an error message will be displayed. Make sure to use valid and existing state names to ensure successful validation.
Is using local names of states in Azure Trusted Signing identity validation a mandatory requirement?
No, using local names of states in Azure Trusted Signing identity validation is not a mandatory requirement. However, it’s highly recommended to use this feature to ensure the authenticity and trustworthiness of entities within the Azure ecosystem.

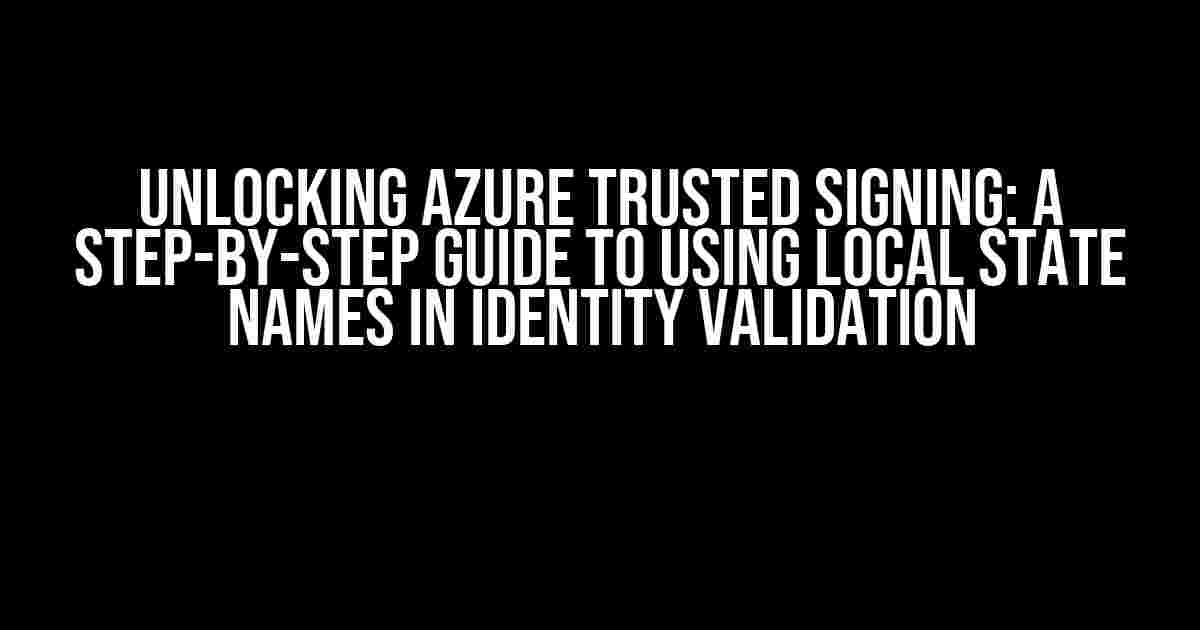
![How to Completely Stop Locally Running Azure Function? Azure Function [Python V2] Continues Previous Execution When Restarting Debugger [VS Code] How to Completely Stop Locally Running Azure Function? Azure Function [Python V2] Continues Previous Execution When Restarting Debugger [VS Code]](https://ashleigh.hkhazo.biz.id/wp-content/uploads/sites/273/2024/07/how-to-completely-stop-locally-running-azure-function-azure-function-python-v2-continues-previous-execution-when-restarting-debugger-vs-code-with-text-300x300.jpg)